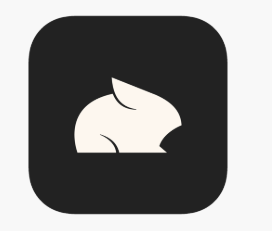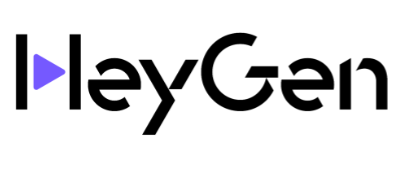为什么在装linux时用优盘启动是出现no default or ui configuration directive found?
安装Linux提示该错误,缺少syslinux.cfg文件。1.把刻录Linux的ISO镜像的U盘插入,挂载U盘mount /dev/sda1 /mnt/usb2.然后在U盘的isolinux文件夹下找到isolinux.cfg,用文本编辑器打开vim /mnt/usb/isolinux/isolinux.cfg#default vesamenu.c32#在default vesamenu.c32这句前面加个#即可解决问题。
银河麒麟系统如何用u盘启动pe?
1、首先打开UltraISO软件,一般选择较新版本的UltraISO软件。
2、 点击工具栏中打开镜像文件工具,然后在 “打开ISO文件”对话框中找到下载好的Kylin桌面试用版本Kylin-Desktop-V10-Release-Build1-2101-arm64.iso镜像文件(对应FT2000/4 ARM64位版本,X86版本制作流程一样),之后点右下方的“打开”按钮。
3、打开镜像文件之后,在上方的列表中就会出现对打开的镜像文件的预览左边显示的是具体的目录,右边显示的目录和具体文件。
4、下面就开始制作启动盘了,点击菜单栏的“启动”,然后选择“写入硬盘映像...”,打开“写入硬盘映像”对话框。
5、在写入硬盘映像对话框中,硬盘驱动器选择我们要写入的U盘,写入方式可以选择USB-HDD也可以选择USB-HDD+。6、现在的这一步是非常关键的,关系到我们最后制作的硬盘映像能否启动主板并安装系统,点击“便捷启动”,然后再弹出的菜单中依次选择“写入新的驱动器引导扇区”,再选择“Syslinux”,这一步没有选择的话,最后制作的U盘映像将不能识别硬盘,不能安装系统。
7、在选择“Syslinux”后,会弹出提示框,选择“是”按钮。
8、将Syslinux引导扇区写入设置的过程非常快,写入完成后,会弹出写入成功的提示框,若是没有写入成功,则重复上面的第6、7步骤。
9、现在到了将ISO内的文件写入到U盘的时候了,点击下面的“写入”按钮,会弹出警告提示框,点击“是”就开始U盘安装盘的制作。U盘安装盘的制作过程,Kylin系统的ISO镜像文件比较大,所以也比较耗时,在制作完成后,会自动关闭这个“写入硬盘映像”的对话框。
10、制作完成,打开我的电脑,我们可以看到U盘的磁盘图标和名称都已经改变,其实这些信息是从Kylin镜像文件中提取出来的。
11、现在安全弹出U盘,重启需要安装Kylin系统电脑主板板卡,进入BIOS设置成U盘启动就可以从U盘安装Kylin系统了。
技嘉B85主板怎么用U盘安装系统?
U盘装系统的步骤:
1、将U盘制作成带引导系系统的U盘。并下载操作系统的镜像文件。
2、插入U盘后重启电脑。
3、在BIOS里设置U盘为第一启动项。(有的电脑可以按F8直接选择U盘启动,不需要BIOS设置)4、U盘引导后,进PE或直接进GHOST页面,选择将镜像文件还原到C盘。(有的U盘引导程序可以直接选一键安装系统到C盘)5、等GHOST进度走完后,重启电脑。6、电脑自动安装系统和部分驱动。完成后安装需要的软件即可。 U盘启动是为了从U盘启动一些备份还原、PE操作系统等软件。现在大部分的电脑都支持U盘启动。在系统崩溃和快速安装系统时能起到很大的作用。
刚刚安装了kali linux,怎么读取u盘,一直读不了u盘,方法都试过好多了,求详细过程?
如果您确定您的U盘已经在您的电脑上识别,只是不显示的话,可以使用命令进行去手工挂载:mount -ntfs-3g /dev/sdb4 /mnt/sdb4其中第一个/dev/sdb 4表示您的U盘在您系统上的位置,使用df -h命令查看,或者使用图形工具GParted查看第二个参数/mnt/sdb4表示您要在系统的哪个位置加载u盘,这个目录是您自己随意创建的。。
u盘系统怎么测试安装?
用u盘安装win7系统的详细操作教程
1、首先我们可以在浏览器搜索“小白一键重装系统”,进入官网下载小白一键重装软件。然后我们还需要准备一个8G以上的空白u盘。安装好小白一键重装系统后我们需要先把电脑上的杀毒软件关闭以防其阻止我们后面的安装进程。
2、打开小白一键重装系统,点击“U盘启动”,选择“U盘模式”。
3、软件会识别当前插入的U盘出现在列表中,我们将其勾选。
4、同时在界面右下角选择PE版本。
5、选择“高级版”。
6、更改好相关设置后,点击“一键制作启动U盘”。
7、然后我们可以选择我们想要的制作的系统。
8、选好后点击“下载系统且制作U盘”。
9、正在制作中耐心等待即可,制作完成后点击“确定”。
10、然后我们需要重启电脑,开始安装制作好的U盘系统。
11、重启后我们选择第二项进入PE系统。
12、选择windows PE 64位。
13、重启完成后小白装机工具会自动帮我们检测U盘系统。
14、然后我们确认好后点击“安装系统”。
15、选择目录分区的路径,一般选择C盘。
16、点击“继续”。
17、系统安装完成后我们拔掉U盘,点击“重启”。
18、重启完成后我们就进入了win7系统桌面可以开始使用了。
 版权说明:
版权说明: